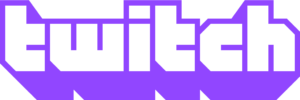 Twitch ist die größte Streamingplattform der Welt. Hier streamen über 4 Millionen Streamer. Sie spielen mit der Community, plaudern über Themen, basteln oder reacten auf Videos.
Twitch ist die größte Streamingplattform der Welt. Hier streamen über 4 Millionen Streamer. Sie spielen mit der Community, plaudern über Themen, basteln oder reacten auf Videos.
Als Twitch Streamer können derzeit über 15 Millionen User erreicht werden. Tendenz steigend, denn weltweit entscheiden sich immer mehr Menschen den einen oder anderen Stream auf Twitch zu verfolgen.
Um selbst aktiv zu streamen ist es nötig einen Account einzurichten, die nötige Software vorzubereiten und Chat Bots und Alerts zu integrieren. Wie dies alles funktioniert, das erfährst du hier.
Account einrichten auf Twitch
Ganz gleich, ob man als Zuschauer aktiv am Chat teilnehmen möchte, oder selbst zu Streamer werden will, das Einrichten eines Twitch Accounts ist hierfür die richtige Wahl. Der Twitch Account ist kostenlos und kann von jedem, ab 13 Jahren eingerichtet werde. Minderjährige dürfen Twitch jedoch nur in Aufsicht eines Erwachsenen nutzen.
Wichtig: Wenn du den Account erstellst und diesen Prozess abschließt, stimmst du den Richtlinien von Twitch zu. (https://www.twitch.tv/p/de-de/legal/community-guidelines/ )
So meldest du dich bei Twitch an:
Öffne die Seite www.twitch.tv
Klicke auf der oberen rechten Bildschirmleiste auf „Registrieren“
Die Anmeldung und Registrierung öffnet sich
Gebe deinen gewünschten Benutzernamen ein (zwischen 4 und 25 Zeichen)
Vergebe ein Passwort
Trage deine Email-Adresse ein
Gebe dein Geburtsdatum an
Bestätige, dass du kein Roboter bist
Wenn du dich über ein mobiles Gerät anmelden möchtest funktioniert dies so:
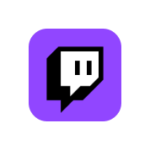 Lade die Twitch-App auf dein Gerät herunter
Lade die Twitch-App auf dein Gerät herunter
Öffne die App und tippe auf „Registrieren“
Du hast hier die Wahl zwischen einer Registrierung über deine Mobilfunknummer, oder deiner Email-Adresse
Gib deinen Ländercode ein, sofern du dich per Email registrierst
Fülle das Registrierungsformular aus und tippe auf „Registrieren“
Du bekommst dann von Twitch einen 6-stelligen Code gesendet (Entweder per SMS oder per Email, je nachdem, wie du dich angemeldet hast)
Gib den Code in das angezeigte Feld in der Twitch App innerhalb von 5 Minuten ein
Du kannst auch einen neuen Code anfordern, indem du auf den oberen linken Pfeil tippst
Es ist zudem auch möglich weitere Twitch-Konten zu erstellen, sofern sich der User an die Nutzungsbedingungen und Richtlinien der Streamingplattform hält.
Mit dem fertigen Account steht dir automatisch auch ein eigener Kanal für deine Streams zur Verfügung. Du musst dich nur noch einloggen und schon kann es los gehen.
Panels, Kanalbanner und Design
Um das Erscheinungsbild deines Kanals zu ändern, kannst du oben rechts auf dein Icon klicken, oder über die Suchleiste den Namen deines Kanals eingeben. So gelangst du in die Kanalansicht, beziehungsweise Übersicht.
 Für den Twitch Account kannst du dir ein Profilbild hochladen und einen Banner integrieren. Je professioneller und individueller dieser ist, desto attraktiver wirkt er für potentielle Zuschauer. Hier lohnt es sich also durchaus etwas Zeit zu investieren.
Für den Twitch Account kannst du dir ein Profilbild hochladen und einen Banner integrieren. Je professioneller und individueller dieser ist, desto attraktiver wirkt er für potentielle Zuschauer. Hier lohnt es sich also durchaus etwas Zeit zu investieren.
Um das Profilbild, auch Logo oder Avatar genannt, zu ändern, klickst du oben rechts auf das Icon und dann im Menü auf den Punkt „Einstellungen“. Danach kannst du im Reiter „Profil“ das Profilbild hochladen, oder ändern.
Genauso funktioniert es mit dem Profilbanner, dessen Änderungs- und Uploadmöglichkeiten du direkt unter dem Profilbild findest. Die empfohlene Größe ist 1200 auf 480. Das Bild darf nicht größer als 10 MB sein.
Ist dein Stream offline, also du streamst gerade nicht, hast du die Möglichkeit auch hierfür ein Anzeigebild festzulegen. Dieses sehen die User, wenn sie auf deinen Kanal klicken, du aber gerade nicht am streamen bist. Im Menü „Einstellungen“ findest du dazu oben einen Reiter mit „Kanal und Videos“. Klicke hierauf, es öffnet sich das Creator-Dashboard.
Scralle ein wenig hinunter, um auf den Punkt „Video-Player-Banner“ zu gelangen. Dort kannst du das Bild hochladen, das angezeigt werden soll, wenn der Kanal offline ist.
Für das Design des Kanals sind die so genannten Panels wichtig. Sie geben den Usern weitere Informationen über dich. Diese kannst du unter dem Stream hinzufügen. Üblicherweise wird dort angegeben, was der Inhalt des Kanals ist, wann gestreamt wird, oder auch Verlinkungen zu Donations oder sozialen Netzwerken.
Panels kannst du entweder selbst erstellen, designen lassen, oder kostenfrei auf diversen Seiten downloaden. Um die Panels zu bearbeiten oder hochzuladen, schiebe den Regler „Panels bearbeiten“ auf der linken Seite unter dem Streambild nach rechts. Die Ansicht ändert sich und du kannst mit der Bearbeitung starten. Klicke unten auf das Kreuz im grauen Kasten. Du gehst nun auf Bild- und Textpanel.
– Lade das passende Panelfoto hoch und gebe ihm einen Namen
Verfasse eine Beschreibung
Füge gegebenenfalls Links hinzu (Wohin soll der User geleitet werden, wenn er auf das Bild des Panels klickt?)
Klicke dann oben links wieder auf den Regler. So gelangst du in den Viewermode. Du siehst dann direkt, wie sich die Panels anordnen und verändert haben.
Wenn du selbst nicht so der Designer bist oder einfach keine Zeit dafür hast, kannst du dir auch unseren Beitrag zu Fiverr bzw kostenlose Vorlagen anschauen.
OBS einrichten für Streams
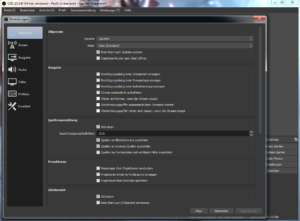 Damit du streamen kannst, benötigst du eine Streaming-Software. Eine dieser ist OBS oder auch Streamlabs OBS. Sie sind die am häufigsten genutzten Softwarevarianten. Entscheidest du dich für OBS Studio, so kannst du die Software online kostenfrei herunterladen. Nun kannst du mit der Einrichtung beginnen.
Damit du streamen kannst, benötigst du eine Streaming-Software. Eine dieser ist OBS oder auch Streamlabs OBS. Sie sind die am häufigsten genutzten Softwarevarianten. Entscheidest du dich für OBS Studio, so kannst du die Software online kostenfrei herunterladen. Nun kannst du mit der Einrichtung beginnen.
Im Programm wirst du von OBS gefragt, ob du die Autooptimierung durchführen möchtest. Dies kannst du mit „Nein“ wegklicken. Unter dem Hauptbild, was dann später das Bild ist, was als Stream übertragen wird, befinden sich Menüpunkte. „Szene“, „Quellen“, „Audiomixer“, „Szenenübergänge“ und „Steuerung“ sollten dort zu finden sein.
Bei „Szene“ kannst du unterschiedliche Ansichten für den Stream einrichten. Beispielsweise eine Life-Szene, eine End-Szene, eine Start-Szene usw.
Die „Quellen“ lassen sich in den verschiedenen Szenen zuordnen. Sie beziehen sich immer auf die aktuell ausgewählte Szene. Hier kannst du Bilder, Titel oder auch die Alerts einbinden.
Um einer Szene eine Quelle hinzufügen, musst du die Szene erstellt haben. Klicke auf die Szene, sodass sie aktiv ist. Klicke dann auf das Pluszeichen bei Quellen und wähle die Quelle aus, welche du hinzufügen möchtest. Du kannst die Größe und Position der Quelle dann per ziehen und schieben im Streambild verändern.
Bei Audiomixer kannst du die Lautstärke von Mikrofon und Desktop-Audio, sowie alle hinzugefügten Audio-Quellen ändern und auspegeln. Die Bearbeitung der Audiomixer-Quellen erfolgt über das Zahnrad auf der rechten Seite hinter der Audioquelle.
Ganz rechts findest du noch die „Steuerungselemente“. Diese spielen eine große Rolle, denn dort kannst du live gehen oder den Stream beenden. Hier kannst du auch eine Aufnahme starten und stoppen sowie diverse Einstellungen für dich anzulegen.
Twitch Konto mit OBS verknüpfen
Bevor du überhaupt streamen kannst, musst du dein OBS Studio mit deinem Twitch-Account verbinden. Hierfür benötigst du neben dem Namen deines Kanals auch den Streamschlüssel. Dieser befindet sich hier:
Klicke in Twitch auf dein Icon
Klicke auf „Dashboard“
Direkt gelangst über https://dashboard.twitch.tv/u/KANALNAME/settings/channel dorthin.
Klicke auf „Einstellungen“ und auf „Kanal“
Den Streamschlüssel siehst du nur verschlüsselt
Klicke drauf und kopiere ihn in die Zwischenablage
Diesen kannst du nun bei OBS in das Feld „Streamkey“ oder „Streamschlüssel einfügen.
Wichtig: Zeige niemals dienen Streamschlüssel öffentlich, gib ihn niemandem weiter! Denn mit diesem Key kann JEDER über deinen Kanal streamen, sofern er ihn in die Finger bekommt.

Bei OBS klickst du auf Einstellungen im Bereich Steuerungselemente. Klicke dann auf den Reiter „Stream“ und wähle die Plattform Twitch aus. Klicke dann auf „Konto verbinden“ und logge dich bei Twitch ein. Das Feld Streamschlüssel wird dann ebenfalls angezeigt. Dort kopierst du den Streamschlüssel von Twitch hinein. Klicke auf anwenden um den Vorgang abzuschließen. Mit einem Klick auf OK, wird die die Einstellungsbox geschlossen.
Chat Bots anlegen und Alerts einfügen
Ein Chat Bot ist ein maschineller „Informationsdienst“ für den Stream. Er kann Links zu deinen sozialen Netzwerken posten, Informationen an die Viewer geben, Commands ausführen und auch User, die beispielsweise spamen oder indexierte Wörter nutzen, austimen. Dies alles kannst du selbst festlegen und einstellen.
Für Streamlabs OBS User gibt es den Chatbot direkt mit geliefert, er muss lediglich im Dashboard von Streamlabs mit entsprechenden Befehlen aktiviert und gefüttert werden.
Bei OBS kann für Twitch der Nightbot genutzt werden. Auch er kann unkompliziert eingebunden werden.
Alerts sind die Boxen, die auftauchen, wenn jemand followed, Sub wird, oder dir donated hat. Auch diese kannst du selbst gestalten und einfügen und sogar mit Musik versehen.
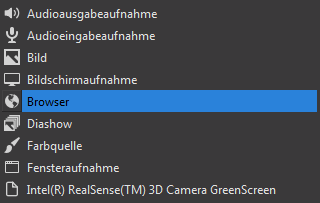 Für Alerts stehen verschiedene Vorlagen zur Auswahl bereit. Auch hier können individuelle Bilder, Gifs oder Videos eingebunden werden. Sie heißen auch Widgets-Alertbox in Streamlabs OBS. Um ein Alert einbinden zu können benötigst du die Widget URL, diese muss dann in OBS als Browser Source eingefügt werden. Gib noch Schriftart und Größe usw. in den General Settings ein. In den Detaileinstellungen kannst du die Alerts aktivieren und deaktivieren.
Für Alerts stehen verschiedene Vorlagen zur Auswahl bereit. Auch hier können individuelle Bilder, Gifs oder Videos eingebunden werden. Sie heißen auch Widgets-Alertbox in Streamlabs OBS. Um ein Alert einbinden zu können benötigst du die Widget URL, diese muss dann in OBS als Browser Source eingefügt werden. Gib noch Schriftart und Größe usw. in den General Settings ein. In den Detaileinstellungen kannst du die Alerts aktivieren und deaktivieren.
Wichtig: Wenn du mit der Bearbeitung fertig bist klicke auf „Save Settings“, um die Änderungen zu speichern.
Kopiere dann die Widget URL in die Browser Source Quelle in OBS. Du hast hier auch die Möglichkeit die Alerts zu testen, dazu muss aber OBS aktiv sein.
Bei OBS können diese als Plugins und Erweiterungen auf der OBS Seite heruntergeladen werden.


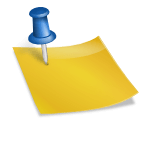
twitch ist sehr sehr cool