Streamer geben sich viel Mühe mit ihrem Inhalt, den sie auf Twitch zeigen. Doch auch das äußere Erscheinungsbild des Streams an sich kann maßgeblich dazu beitragen, dass Besucher gerne bleiben.
Ein passendes Overlay bildet damit den Rahmen für den Stream. Hier gibt es unzählige Möglichkeiten:
- Eigenes Overlay erstellen
- Overlay designen lassen
- Fertige Overlays nutzen
Dabei kannst du häufig auf die Farben von bestehenden Overlays an deinen Geschmack und Stil anpassen. Möchtest du den letzten Follower, Abonnenten oder die letzte Donation auch anzeigen lassen, so musst du dies bei der Wahl des Overlays für Twitch bereist vorab berücksichtigen.
Ist das Design gefunden, so muss es noch eingebunden werden, damit die Viewer das Overlay im Stream auch sehen können. Dies kann den Stream hochwertiger aussehen lassen und macht auch einen professionellen Eindruck.
Das Overlay in OBS einbinden
Auf der Suche nach dem richtigen Look für deinen Stream findest du zahlreiche Anbieter für Overlays. Du kannst entweder ein bereits fertiges kaufen, eines gratis downloaden, sofern es zur Verfügung steht hierfür, oder selbst eines erstellen, oder erstellen lassen. Das Overlay muss frei von Rechten Dritter sein.
Das Overlay muss im PNG Format vorliegen. Der Hintergrund muss transparent sein, sodass es später nicht das gesamte Bild verdeckt. Sind diese Voraussetzungen erfüllt, so kannst du damit beginnen, deinem Stream einen neuen Look zu verleihen.
In OBS musst du nun eine neue Szene für das Overlay erstellen. Am Besten klickst du auf das + in der Szenenspalte und benennst diese direkt. Wenn du einen Startscreen, einen Endscreen, oder einen Pausenscreen zusätzlich hinzufügen möchtest, ist es ratsam diese Szenen direkt einzeln mit zu erstellen. So kannst du nämlich alles auf einmal erledigen.
Nach der Vorarbeit kommt das Fine Tuning
Jetzt geht es darum, die Szenen mit den entsprechenden Quellen zu bestücken. In der Quellen-Spalte findest du ein + Zeichen. Wenn du hier drauf klickst, öffnet s ich ein Auswahlmenü. Über dieses kannst die gewünschten Bilder als Streamszene hinzufügen. Dazu klickst du auf „Bild“. Dieses benennen und auf „OK“ klicken.
Jetzt öffnet sich in OBS ein Fenster. Mit diesem kannst du das Bild entsprechend einbauen. Wähle dazu über „Durchsuchen“ in deinem PC Ordner das gewünschte Bild aus und klicke auf „OK“. Nun sollte das Overlay in der Szene vorhanden sein.
Wichtig ist, dass dein Overlay in der Reihenfolge der Quellen oberhalb der Spielaufnahme liegt, sofern du gerne auch diese Funktion nutzen willst. Du kannst die Quellen sortieren, indem du in der Quellen-Spalte auf das Overlay klickst und dann mit dem Pfeil, der nach oben zeigt, sortierst. Dieser Pfeil befindet sich am unteren Ende der Spalte.
Features in das Overlay einbauen
Die Anzeige von Spenden, Abonennten oder Followern kann eine tolle Sache sein. Sofern du selbst auch diese Anzeigen in deinem Overlay wünscht, kannst du dies ebenfalls in OBS einbinden. Gehe dafür wie folgt vor.
Klicke in der Quellen-Auswahl auf „BrowserSource“
Benenne diese neue Quelle
Nutze für jedes Feature eine eigene neue Quelle (Follower, Abonnement, Donation…)
Füge eventuell Events hinzu, falls gewünscht (als eigene Quelle)
Die einzelnen Quellen kannst du nun im Bild verschieben und in der Größe anpassen. Dies kannst du direkt in der Szene selbst durchführen. Du kannst auch die Schriftart festlegen und alles nach deinen Wünschen individuell zusammen stellen.
Für Texte ein ansprechendes Design einfügen
Vielleicht möchtest du einen kleinen Text einfügen, oder hast eine Botschaft, die während dem Stream angezeigt werden soll. Dann kannst du dies in OBS ganz einfach selbst anlegen und bearbeiten.
Wähle dazu per Doppelklick das entsprechende Textattribut aus. Danach kannst du es ganz einfach modifizieren. Wir raten dazu, nicht zu viele verschiedene Schriftarten zu verwenden. Professionell wirkt ein Overlay, wenn alles wie aus einem Guss erscheint.
Außerdem soll dein Overlay ja deinen Stream untermalen und nicht die Zuschauer ablenken. Am besten ist es auch, wenn du die Größe der Schriftart selbst einmal kontrollierst. Ist alles gut lesbar, wird auch nichts verdeckt, oder ist die Schrift eventuell sogar noch etwas zu groß?
Passe alles unkompliziert an. Die anfängliche Mühe wird sich später lohnen, denn wenn du einmal diese Anpassungen vorgenommen hast, und mit deinem Overlay für Twitch zufrieden bist, dann musst du nicht mehr viel daran ändern in Zukunft.
Eine bebilderte Anleitung findest du unter anderem auch hier. https://www.own3d.tv/de/obs-tutorial-twitch-youtube-guide/#:~:text=Overlay%20einf%C3%BCgen&text=Mit%20einem%20Klick%20auf%20%E2%80%9E%2B%E2%80%9C,%E2%80%9EBild%E2%80%9C%20im%20Men%C3%BC%20aus.


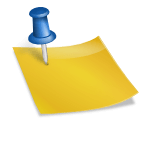
Antworten